I was working at a midsized company as an IT consultant. While I was there, an employee of the company clicked on what looked to her like a familiar email, suddenly, the computer stated behaving erratically and before she knew it, she had lost access to it. A malicious attack took over her computer locking and converting all her files to an unreadable format.
The attack didn’t go very far but it also didn’t stop there, a few more computers and a small section of a local server also fell prey to the malicious software before the company’s IT department was able to contain the attack and secure the virus from spreading. After her computer was removed from the network infrastructure and placed in a secured location, the only thing that was accessible was a pop-up screen demanding a $350 ransom payment to receive a key to unlock her files. Similar to what the government does in the movies “the government doesn’t negotiate with terrorist”, well neither did that company.
Fortunately for that business, their IT department had prepared for such an attack by backing up the network drives and several other necessary network file systems. While the damage was minimal, the incident continues to teach all of us the importance of regularly saving our work to an external location.
The following are considered external backup locations:
- A usb hard drive
- A large usb thumb drive
- A local or online server
- A cloud-based space, like Google Drive/OneDrive/Dropbox/
- An online service which can mirror your entire computer and its files
How does the backup process work?

The concept behind the ‘backup’ process is relatively simple:
- Use any one of the drives or online services mentioned above
- Connect it to your computer or connect to the online version
- Run the backup application, this process is mainly for externally connected drives
- Backup to online service, this process is known as syncing and the online service should be actively backing up your data in the background.
Once you’ve backed up your important data, make sure there are no errors or flags reported with the backup. If you used an offline backup process like an external hard drive or similar product, you should adhere to the 3-2-1 rule, which is to keep 3 different copies of your data, 2 of which should be stored on different media, and 1 should be stored in a different location from where the original data lives.

After following the backup procedure, you should now have a clean restorable backup. A good backup is only as good as the outcome of restoring the data, both obviously work in tandem.
How does restoring your data backup work?
Depending on what software you used to backup your data, you will have options to restore it to either the same location from where it came or a new location. Most software that does this type of process will have a similar restoral procedure.
- These are the basic steps to restore your data:
- Attach the hardware/software where the data is backed up
- Launch the software you used to back up your data
- Go to the “Restore” feature of the software and choose the restoral location
After the restoral has finished, you should check to make sure your data is restored correctly. The application/software you are using will have a restore feature by where you can choose what you want to restore. If it’s an online application that backs up to a cloud-based storage location, you will need to have access to that portal to be able to check that your backups have not failed and are working correctly. That process is known as -two way syncing- and it’s the most popular backup process in the marketplace today. Before signing an extended contract with an online backup service, check that the features they offer are enough for what you need.
There are many companies that claim to have the best and most secure backup and restoral software; however, you should know that Windows as well as Mac come with their own built-in free software. The windows version is known simply as ‘Microsoft Backup’ whereas the Mac backup is known as ‘Time Machine’.
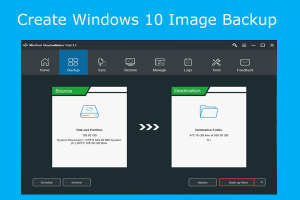

Both of these applications do a good job and should be looked at closely before you spend money on a paid service, but ultimately, it’ll be up to you to run the back up of your computer in order to safeguard against any unforeseen event.
We recommend that you practice using your backup software/service before you engage a full computer backup of your entire system. A simple file or folder should do the trick for you to get a handle on how things work with the application. Once you’ve ran a test backup & restore process, you will have a better idea of how the software works and what to expect in the full process.








